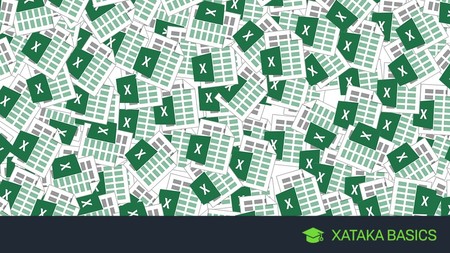Excel sigue siendo una de las aplicaciones ofimáticas de referencia, y sigue manteniéndose joven tras
el lanzamiento de Office 2016. Y hoy precisamente traemos un artículo propicio tanto para veteranos como para nuevos usuarios, ya que recopilamos
150 atajos de teclado para Excel en Windows 10 para que agilices al máximo tu trabajo.
Para que las listas sean lo más limpias y organizadas posible, las hemos ordenado por tipos de combinaciones. Empezaremos con lo que hacen
las teclas de función, continuaremos con más atajos de una sola tecla y poco a poco iremos introduciendo nuevas combinaciones con Control, Alt, Mayúscula y varias de ellas juntas.
Teclas de función
Empezamos con las teclas de función, que son las que van del F1 al F12. Cada una de ellas tiene una función específica en la aplicación, por lo que conviene que te las sepas para agilizar algunos procesos como el de repetir acciones, revisar la ortografía o ir a un punto concreto de la hoja de datos en la que estés trabajando.
| ATAJO | ACCIÓN |
|---|
| F1 | Muestra la ayuda de Excel |
|---|
| F2 | Entra en modo de edición para la celda activa |
|---|
| F3 | En caso de existir un nombre definido, muestra el cuadro de diálogo "Pegar nombre" |
|---|
| F4 | Repite la última acción |
|---|
| F5 | Ir a |
|---|
| F6 | Te mueves entre los paneles de un libro de dividido |
|---|
| F7 | Revisión ortográfica |
|---|
| F8 | Activa el modo Ampliar selección |
|---|
| F9 | Resuelve las fórmulas que tengas en las hojas tus libros abiertos |
|---|
| F10 | Activa la barra de menús |
|---|
| F11 | Crea una hoja de gráfico con el rango de celdas seleccionado |
|---|
| F12 | Guardar cómo |
|---|
Atajos de teclado de una sola tecla
Cuando más sencillo es un atajo de teclado más ayudará a realizar las acciones de la manera más rápida posible. Por eso, vamos a seguir con los atajos de teclado en los que sólo tendremos que pulsar una tecla.
| ATAJO | ACCIÓN |
|---|
| AVPÁG | Desplazarse una pantalla abajo dentro de la hoja |
|---|
| REPÁG | Desplázate una pantalla arriba dentro de la hoja |
|---|
| ALT | Activa la barra de menús |
|---|
| ENTRAR | Acepta la entrada de una celda y selecciona la inferior |
|---|
| ESC | Cancela diálogos y cancela la entrada de una celda |
|---|
| ESPACIO | Activa o desactiva las casillas de verificación en cuadros de diálogo |
|---|
| FIN | Activa o desactiva el "Modo final" |
|---|
| INICIO | Moverse al principio de la fila de tu celda |
|---|
| RETROCESO | Borra el contenido de una celda. Entra en el modo de edición |
|---|
| SUPRIMIR | Borra el contenido de una celda |
|---|
| TABULADOR | Completa la entrada de una celda. Selecciona la celda a la derecha |
|---|
| TECLAS DE DIRECCIÓN | Muévete a las celdas de arriba, abajo, izquierda o derecha |
|---|
Atajos con la tecla "Control"
Vamos a ponerlo un poco más difícil, pero no demasiado. A continuación tienes una serie de atajos de teclado en los que tendrás que combinar la tecla Control con otra para realizar la acción deseada. Copiar, pegar, cortar, cuadros de diálogo o formatos para el texto.
| ATAJO | ACCIÓN |
|---|
| CONTROL + A | Cuadro de diálogo "Abrir" |
|---|
| CONTROL + B | Cuadro de diálogo "Buscar" |
|---|
| CONTROL + C | Copia el contenido de las celdas seleccionadas |
|---|
| CONTROL + D | Copia la fórmula a la derecha del rango seleccionado |
|---|
| CONTROL + E | Selecciona todas las celdas de tu hoja de cálculos |
|---|
| CONTROL + G | Cuadro de diálogo "Guardar" |
|---|
| CONTROL + I | Cuadro de diálogo "Ir a" |
|---|
| CONTROL + J | Copia la fórmula hacia abajo del rango seleccionado |
|---|
| CONTROL + K | Pon o quita el formato cursiva en el texto seleccionado |
|---|
| CONTROL + L | Cuadro de diálogo "Reemplazar" |
|---|
| CONTROL + N | Pon o quita el formato negrita en el texto seleccionado |
|---|
| CONTROL + P | Cuadro de diálogo "Imprimir" |
|---|
| CONTROL + R | Cierra tu libro activo |
|---|
| CONTROL + S | Pon o quita el formato subrayado en el texto seleccionado |
|---|
| CONTROL + T | Cuadro de diálogo "Crear tabla" |
|---|
| CONTROL + U | Crea un nuevo libro de trabao |
|---|
| CONTROL + V | Pega el contenido del portapapeles |
|---|
| CONTROL + X | Corta las celdas seleccionadas |
|---|
| CONTROL + Y | Rehacer acción deshecha |
|---|
| CONTROL + Z | Deshacer acción |
|---|
| CONTROL + 1 | Cuadro de diálogo "Formato de celdas" |
|---|
| CONTROL + 2 | Pon o quita el formato negrita en el texto seleccionado |
|---|
| CONTROL + 3 | Pon o quita el formato cursiva en el texto seleccionado |
|---|
| CONTROL + 4 | Pon o quita el formato subrayado en el texto seleccionado |
|---|
| CONTROL + 5 | Pon o quita el formato tachado en el texto seleccionado |
|---|
| CONTROL + 6 | Oculta o muestra objetos en una hoja |
|---|
| CONTROL + 8 | Muestra los símbolos de esquema de la hoja |
|---|
| CONTROL + 9 | Oculta las filas seleccionadas |
|---|
| CONTROL + 0 | Oculta las columnas seleccionadas |
|---|
Atajos con las teclas "Mayúscula" y de función
A continuación tienes una serie de atajos de teclado en los que combinarás la tecla Shift o Mayúscula con las teclas de función, las que van del F1 al F12. Con ellas podremos insertar hojas de cálculo nuevas, abrir nuevos cuadros de diálogo o calcular todas las fórmulas que hayamos anotado en la hoja.
| ATAJO | ACCIÓN |
|---|
| MAYÚSCULA + F2 | Añade comentario en la celda |
|---|
| MAYÚSCULA + F3 | Cuadro de diálogo "Insertar función". Además, al editar fórmulas muestra el cuadro de diálogo "Argumentos de función" |
|---|
| MAYÚSCULA + F4 | "Buscar siguiente" cuando realizas una búsqueda |
|---|
| MAYÚSCULA + F5 | Cuadro de diálogo "Buscar" |
|---|
| MAYÚSCULA + F6 | Muévete entre la hoja, las opciones, la barra de estado y el panel de tareas |
|---|
| MAYÚSCULA + F7 | Panel de tareas "Referencia" |
|---|
| MAYÚSCULA + F8 | Agrega una celda o un rango de celdas a tu selección con las teclas de dirección |
|---|
| MAYÚSCULA + F9 | Calcula todas las fórmulas de tu hoja activa |
|---|
| MAYÚSCULA + F10 | Muestra el menú contextual de un elemento seleccionado |
|---|
| MAYÚSCULA + F11 | Inserta una hoja de cálculo nueva |
|---|
| MAYÚSCULA + F12 | Cuadro de diálogo "Guardar cómo" |
|---|
Atajos con las teclas "Alt" y de función
A continuación tienes una serie de atajos de teclado en los que combinarás la tecla Alt con las teclas de función, las que van del F1 al F12. Esta vez son sólo unos pocos atajos, pero con ellos puedes guardar trabajos, abrir Visual Basic o cerrar la aplicación.
| ATAJO | ACCIÓN |
|---|
| ALT + F1 | Crea un gráfico incrustado a partir de los datos del rango actual |
|---|
| ALT + F2 | Cuadro de diálogo "Guardar cómo" |
|---|
| ALT + F4 | Cierra Excel |
|---|
| ALT + F8 | Cuadro de diálogo "Macro" |
|---|
| ALT + F10 | Panel "Selección y visibilidad" |
|---|
| ALT + F11 | Abre el Editor de Microsoft Visual Basic para Aplicaciones |
|---|
Atajos con las teclas "Control" y de función
Volvemos a combinar la tecla Control, sólo que en esta ocasión la emparejaremos con las de función. De nuevo no son muchas, pero te permiten empezar a realizar algunas acciones en el libro. Entiende que cada libro se abre como un Excel diferente, y dentro puedes tener varias hojas de cálculo.
| ATAJO | ACCIÓN |
|---|
| CONTROL + F1 | Muestra u oculta las opciones |
|---|
| CONTROL + F2 | Cuadro de diálogo "Imprimir" |
|---|
| CONTROL + F3 | Administrador de nombres |
|---|
| CONTROL + F4 | Cierra el libro |
|---|
| CONTROL + F5 | Restaura el tamaño del libro |
|---|
| CONTROL + F6 | Moverse al siguiente libro |
|---|
| CONTROL + F7 | Mueve la ventana del libro |
|---|
| CONTROL + F8 | Cambia el tamaño de la ventana del libro |
|---|
| CONTROL + F9 | Minimiza el libro |
|---|
| CONTROL + F10 | Maximiza un libro minimizado |
|---|
| CONTROL + F11 | Crea una hoja de Macros |
|---|
| CONTROL + F12 | Cuadro de diálogo "Abrir" |
|---|
Atajos con las teclas "Control" y "Mayúsculas"
Las combinaciones van creciendo, y ahora te vamos a ofrecer unos cuantos atajos en los que pulsarás a la vez las teclas Control, Mayúscula junto a otra que pueden ser teclas de función, letras o símbolos.
| ATAJO | ACCIÓN |
|---|
| CONTROL + MAYÚSCULAS + F3 | Cuadro de diálogo "Crear nombres a partir de selección" |
|---|
| CONTROL + MAYÚSCULAS + F6 | Ir a libro anterior que tengas abierto |
|---|
| CONTROL + MAYÚSCULAS + F10 | Ve a barra de menús |
|---|
| CONTROL + MAYÚSCULAS + F12 | Cuadro de diálogo "Imprimir" |
|---|
| CONTROL + MAYÚSCULAS + F | Abre el menú "Formato de Celdas" en la pestaña "Fuentes" |
|---|
| CONTROL + MAYÚSCULAS + L | Activa y desactiva filtros en un rango |
|---|
| CONTROL + MAYÚSCULAS + O | Selecciona las celdas que tengan comentarios |
|---|
| CONTROL + MAYÚSCULAS + U | Amplía la barra de fórmulas |
|---|
| CONTROL + MAYÚSCULAS + ENTRAR | Ingresa una fórmula como una fórmula matricial |
|---|
| CONTROL + MAYÚSCULAS + INICIO | Amplía la selección de celdas hasta el comienzo de la hoja de cálculo |
|---|
| CONTROL + MAYÚSCULAS + FIN | Extiende la selección de celdas hasta la última celda utilizada de la hoja de cálculo |
|---|
| CONTROL + MAYÚSCULAS +AVPÁG | Selecciona la hoja actual y la siguiente de un libro |
|---|
| CONTROL + MAYÚSCULAS + REPÁG | Selecciona la hoja actual y la anterior de un libro |
|---|
| CONTROL + MAYÚSCULAS + TECLA DE DIRECCIÓN | Extiende la selección de celdas a la última celda no vacía de la misma columna o fila que la celda activa |
|---|
| CONTROL + MAYÚSCULAS + ESPACIO | Seleccionar toda la hoja de cálculo |
|---|
| CONTROL + MAYÚSCULAS + ( | Muestra las filas ocultas en el rango seleccionado |
|---|
| CONTROL + MAYÚSCULAS + ) | Muestra las columnas ocultas en el rango seleccionado |
|---|
| CONTROL + MAYÚSCULAS + ! | Aplica el formato Número con dos decimales |
|---|
| CONTROL + MAYÚSCULAS + # | Aplica el formato Fecha con el día, mes y año |
|---|
| CONTROL + MAYÚSCULAS + $ | Aplica el formato Moneda con dos decimales |
|---|
| CONTROL + MAYÚSCULAS + % | Aplica el formato Porcentaje sin decimales |
|---|
| CONTROL + MAYÚSCULAS + / | Aplica el formato de Notación Científica |
|---|
| CONTROL + MAYÚSCULAS + : | Aplica el formato Hora |
|---|
| CONTROL + MAYÚSCULAS + & | Aplica un borde a la celda activa |
|---|
| CONTROL + MAYÚSCULAS + " | Copia el contenido de la celda superior |
|---|
| CONTROL + MAYÚSCULAS + SIGNO MENOS (-) | Borra los bordes de la celda |
|---|
| CONTROL + MAYÚSCULAS + SIGNO MÁS (+) | Cuadro de diálogo "Insertar" para insertar celdas en blanco |
|---|
Atajos para moverte en la hoja de cálculo
Ahora vamos a mostrarte una lista un poco diferente. En esta ocasión, en vez de centrarnos en el tipo de combinación de teclas que necesitamos nos centraremos en el tipo de función que realizan. Empezaremos con los atajos de teclado para moverte en la hoja de cálculo yendo a celdas concretas.
| ATAJO | ACCIÓN |
|---|
| ALT + AVPÁG | Muévete una pantalla a la derecha en una hoja de cálculo |
|---|
| ALT + REPÁG | Muévete una pantalla a la izquierda en una hoja de cálculo |
|---|
| CONTROL + . | Ve a la siguiente esquina de un rango seleccionado |
|---|
| CONTROL + AVPÁG | Ve a la siguiente hoja de un libro |
|---|
| CONTROL + REPÁG | Ve a la hoja anterior de un libro |
|---|
| CONTROL + INICIO | Ve al inicio de una hoja de cálculo |
|---|
| CONTROL + FIN | Ve a la última celda de una hoja de cálculo |
|---|
| CONTROL + RETROCESO | Muestra la celda activa |
|---|
| CONTROL + TABULADOR | Ve al siguiente libro abierto |
|---|
| CONTROL + TECLAS DE DIRECCIÓN | Ve hasta el extremo del área de datos actual en una hoja de cálculo |
|---|
Atajos para seleccionar datos
Ahora te mostramos atajos para seleccionar datos. Con ellos podrás seleccionar filas y columnas para realizar acciones conjuntas, o extender una selección en las celdas colindantes a la que tengas seleccionada en primer lugar.
| ATAJO | ACCIÓN |
|---|
| MAYÚSCULA + ESPACIO | Selecciona la fila actual |
|---|
| CONTROL + ESPACIO | Selecciona la columna actual |
|---|
| MAYÚSCULA + INICIO | Extiende la selección hasta el inicio de la fila |
|---|
| MAYÚSCULA + AVPÁG | Extiende la selección hacia abajo |
|---|
| MAYÚSCULA + REPÁG | Extiende la selección hacia arriba |
|---|
| MAYÚSCULA + TECLAS DE DIRECCIÓN | Extiende la selección una celda hacia arriba, abajo izquierda o derecha |
|---|
| CONTROL + MAYÚSCULA + TECLAS DE DIRECCIÓN | Extiende la selección de celdas a la última celda no vacía de la misma columna o fila que la celda activa |
|---|
| CONTROL + MAYÚSCULA + INICIO | Extiende la selección de celdas hasta la primera celda usada de la hoja de cálculo |
|---|
| CONTROL + MAYÚSCULA + FIN | Extiende la selección de celdas hasta la última celda usada de la hoja de cálculo |
|---|
| CONTROL + MAYÚSCULA + * | Selecciona el área actual alrededor de la celda activa |
|---|
Atajos para ingresar fórmulas y datos
Para ir terminando vamos a centrarnos en los atajos para ingresar fórmulas y datos una vez tengas seleccionadas las celdas en las que quieras actuar. Puedes copiar el valor de celdas cercanas o completar un valor moviéndote automáticamente a la celda colindante que quieras.
| ATAJO | ACCIÓN |
|---|
| ALT + = | Inserta autosuma |
|---|
| ALT + ABAJO | Abre una lista de validación de datos |
|---|
| ALT + ENTRAR | Inserta un salto de línea dentro de una celda |
|---|
| CONTROL + , | Inserta la fecha actual |
|---|
| CONTROL + : | Inserta la hora actual |
|---|
| CONTROL + " | Copia el valor de la celda de arriba |
|---|
| CONTROL + ’ | Copia la fórmula de la celda de arriba |
|---|
| CONTROL + ENTRAR | Rellena el rango de celdas seleccionado con la entrada actual |
|---|
| CONTROL + SUPRIMIR | Borra el texto hasta el final de la línea |
|---|
| CONTROL + ALT + K | Inserta un hipervínculo |
|---|
| MAYÚSCULA + ENTRAR | Completa la entrada de la celda y ve a la celda superior |
|---|
| ENTRAR | Completa la entrada de la celda y ve a la celda inferior |
|---|
| MAYÚSCULA + TABULADOR | Completa la entrada de la celda y ve a la celda de la izquierda |
|---|
| TABULADOR | Completa la entrada de la celda y ve a la celda de la derecha |
|---|
Otros atajos de teclado
Y ya terminamos con una selección de otros atajos de teclado que nos han sobrado o no hemos podido categorizar en ninguna otra lista. Si crees que nos hemos dejado algún atajo de teclado dínoslo en los comentarios y lo añadiremos a esta última tabla.
| ATAJO | ACCIÓN |
|---|
| ALT + ESPACIO | Menú de control de la ventana de Excel |
|---|
| ALT + ’ | Cuadro de diálogo "Estilo" |
|---|
| ALT + CONTROL + IZQUIERDA | Muévete hacia la izquierda entre las celdas no adyacentes |
|---|
| ALT + CONTROL + DERECHA | Muévete hacia la derecha entre las celdas no adyacentes |
|---|
| CONTROL + SIGNO MENOS (-) | Cuadro de diálogo "Eliminar celdas" |
|---|
| CONTROL + SIGNO MÁS (+) | Cuadro de diálogo "Insertar celdas" |
|---|
| CONTROL + ALT + V | Cuadro de diálogo "Pegado Especial" |
|---|





 Al incorporar su propio ordenador, las cámaras IP pueden tener muchas posibilidades de programación y otras funciones distintas. Entre estas funciones encontramos, por ejemplo, la activación por movimiento. Esto significa que están apagadas o en stand-by y no graban ninguna imagen, pero cuando sus sensores detectan algún movimiento delante de ellas se activan y vuelven a reanudar la la grabación de video.
Al incorporar su propio ordenador, las cámaras IP pueden tener muchas posibilidades de programación y otras funciones distintas. Entre estas funciones encontramos, por ejemplo, la activación por movimiento. Esto significa que están apagadas o en stand-by y no graban ninguna imagen, pero cuando sus sensores detectan algún movimiento delante de ellas se activan y vuelven a reanudar la la grabación de video.