HISTORIA DE EXCEL
Y ALGO MAS RELACIONADO AL SABER
PUBLIQUE SU NEGOCIO O EMPRESA AQUÍ POR UN PERIODO DE 20 DÍAS GRATIS REQUISITOS IMAGEN 930X300 PIXELES, URL DE SU PÁGINA PARA REDIRECCIONAR CUANDO DEN CLIC EN EL ANUNCIO MAS INFORMACIÓN, WHATSAPP 829-579- 5458.
Go to Blogger edit html and find these sentences.Now replace these sentences with your own descriptions.
para que empresa este aqui contecta via Email informanun23030@gmail.com.
para esta aqui contecta via Email informanun23030@gmail.com.
Go to Blogger edit html and find these sentences.Now replace these sentences with your own descriptions.
Cuestionario de excel
1.- ¿Qué es Excel?
2.- ¿Qué permite hacer Excel?
3.- ¿Cómo maneja su información Excel?
4.- ¿a qué se le llama libro de trabajo?
5.- ¿Cuántas hojas puede tener un libro de Excel?
6.- ¿a qué se le llama celda?
7.- ¿las hojas de Excel donde están contenidas?
8.- ¿Qué efectúan las formulas?
9.- ¿a qué te facilitan las hoja de excel?
10.- ¿qué teclas se tiene que aplastar para aplicar letras cursivas?
11.- ¿qué teclas se tiene que aplastar para crear un nuevo documento?
12.- ¿Cuántas combinaciones de teclas hay?
13.- ¿Cuánto es el ancho máximo de una columna en Excel?
14.- ¿Cuánto es lo máximo que se puede mostrar una celda en Excel?
15.- ¿Cómo se oculta las líneas en Excel?
16.- ¿Cómo poner formato personalizado de una celda?
17.- ¿Por qué es importante el formato de los documentos en Excel?
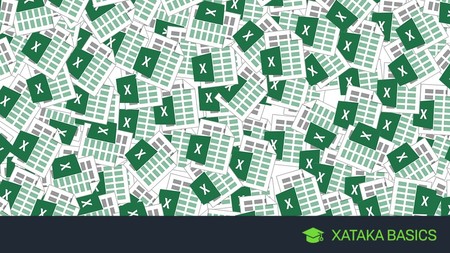
| ATAJO | ACCIÓN |
|---|---|
| F1 | Muestra la ayuda de Excel |
| F2 | Entra en modo de edición para la celda activa |
| F3 | En caso de existir un nombre definido, muestra el cuadro de diálogo "Pegar nombre" |
| F4 | Repite la última acción |
| F5 | Ir a |
| F6 | Te mueves entre los paneles de un libro de dividido |
| F7 | Revisión ortográfica |
| F8 | Activa el modo Ampliar selección |
| F9 | Resuelve las fórmulas que tengas en las hojas tus libros abiertos |
| F10 | Activa la barra de menús |
| F11 | Crea una hoja de gráfico con el rango de celdas seleccionado |
| F12 | Guardar cómo |
| ATAJO | ACCIÓN |
|---|---|
| AVPÁG | Desplazarse una pantalla abajo dentro de la hoja |
| REPÁG | Desplázate una pantalla arriba dentro de la hoja |
| ALT | Activa la barra de menús |
| ENTRAR | Acepta la entrada de una celda y selecciona la inferior |
| ESC | Cancela diálogos y cancela la entrada de una celda |
| ESPACIO | Activa o desactiva las casillas de verificación en cuadros de diálogo |
| FIN | Activa o desactiva el "Modo final" |
| INICIO | Moverse al principio de la fila de tu celda |
| RETROCESO | Borra el contenido de una celda. Entra en el modo de edición |
| SUPRIMIR | Borra el contenido de una celda |
| TABULADOR | Completa la entrada de una celda. Selecciona la celda a la derecha |
| TECLAS DE DIRECCIÓN | Muévete a las celdas de arriba, abajo, izquierda o derecha |
| ATAJO | ACCIÓN |
|---|---|
| CONTROL + A | Cuadro de diálogo "Abrir" |
| CONTROL + B | Cuadro de diálogo "Buscar" |
| CONTROL + C | Copia el contenido de las celdas seleccionadas |
| CONTROL + D | Copia la fórmula a la derecha del rango seleccionado |
| CONTROL + E | Selecciona todas las celdas de tu hoja de cálculos |
| CONTROL + G | Cuadro de diálogo "Guardar" |
| CONTROL + I | Cuadro de diálogo "Ir a" |
| CONTROL + J | Copia la fórmula hacia abajo del rango seleccionado |
| CONTROL + K | Pon o quita el formato cursiva en el texto seleccionado |
| CONTROL + L | Cuadro de diálogo "Reemplazar" |
| CONTROL + N | Pon o quita el formato negrita en el texto seleccionado |
| CONTROL + P | Cuadro de diálogo "Imprimir" |
| CONTROL + R | Cierra tu libro activo |
| CONTROL + S | Pon o quita el formato subrayado en el texto seleccionado |
| CONTROL + T | Cuadro de diálogo "Crear tabla" |
| CONTROL + U | Crea un nuevo libro de trabao |
| CONTROL + V | Pega el contenido del portapapeles |
| CONTROL + X | Corta las celdas seleccionadas |
| CONTROL + Y | Rehacer acción deshecha |
| CONTROL + Z | Deshacer acción |
| CONTROL + 1 | Cuadro de diálogo "Formato de celdas" |
| CONTROL + 2 | Pon o quita el formato negrita en el texto seleccionado |
| CONTROL + 3 | Pon o quita el formato cursiva en el texto seleccionado |
| CONTROL + 4 | Pon o quita el formato subrayado en el texto seleccionado |
| CONTROL + 5 | Pon o quita el formato tachado en el texto seleccionado |
| CONTROL + 6 | Oculta o muestra objetos en una hoja |
| CONTROL + 8 | Muestra los símbolos de esquema de la hoja |
| CONTROL + 9 | Oculta las filas seleccionadas |
| CONTROL + 0 | Oculta las columnas seleccionadas |
| ATAJO | ACCIÓN |
|---|---|
| MAYÚSCULA + F2 | Añade comentario en la celda |
| MAYÚSCULA + F3 | Cuadro de diálogo "Insertar función". Además, al editar fórmulas muestra el cuadro de diálogo "Argumentos de función" |
| MAYÚSCULA + F4 | "Buscar siguiente" cuando realizas una búsqueda |
| MAYÚSCULA + F5 | Cuadro de diálogo "Buscar" |
| MAYÚSCULA + F6 | Muévete entre la hoja, las opciones, la barra de estado y el panel de tareas |
| MAYÚSCULA + F7 | Panel de tareas "Referencia" |
| MAYÚSCULA + F8 | Agrega una celda o un rango de celdas a tu selección con las teclas de dirección |
| MAYÚSCULA + F9 | Calcula todas las fórmulas de tu hoja activa |
| MAYÚSCULA + F10 | Muestra el menú contextual de un elemento seleccionado |
| MAYÚSCULA + F11 | Inserta una hoja de cálculo nueva |
| MAYÚSCULA + F12 | Cuadro de diálogo "Guardar cómo" |
| ATAJO | ACCIÓN |
|---|---|
| ALT + F1 | Crea un gráfico incrustado a partir de los datos del rango actual |
| ALT + F2 | Cuadro de diálogo "Guardar cómo" |
| ALT + F4 | Cierra Excel |
| ALT + F8 | Cuadro de diálogo "Macro" |
| ALT + F10 | Panel "Selección y visibilidad" |
| ALT + F11 | Abre el Editor de Microsoft Visual Basic para Aplicaciones |
| ATAJO | ACCIÓN |
|---|---|
| CONTROL + F1 | Muestra u oculta las opciones |
| CONTROL + F2 | Cuadro de diálogo "Imprimir" |
| CONTROL + F3 | Administrador de nombres |
| CONTROL + F4 | Cierra el libro |
| CONTROL + F5 | Restaura el tamaño del libro |
| CONTROL + F6 | Moverse al siguiente libro |
| CONTROL + F7 | Mueve la ventana del libro |
| CONTROL + F8 | Cambia el tamaño de la ventana del libro |
| CONTROL + F9 | Minimiza el libro |
| CONTROL + F10 | Maximiza un libro minimizado |
| CONTROL + F11 | Crea una hoja de Macros |
| CONTROL + F12 | Cuadro de diálogo "Abrir" |
| ATAJO | ACCIÓN |
|---|---|
| CONTROL + MAYÚSCULAS + F3 | Cuadro de diálogo "Crear nombres a partir de selección" |
| CONTROL + MAYÚSCULAS + F6 | Ir a libro anterior que tengas abierto |
| CONTROL + MAYÚSCULAS + F10 | Ve a barra de menús |
| CONTROL + MAYÚSCULAS + F12 | Cuadro de diálogo "Imprimir" |
| CONTROL + MAYÚSCULAS + F | Abre el menú "Formato de Celdas" en la pestaña "Fuentes" |
| CONTROL + MAYÚSCULAS + L | Activa y desactiva filtros en un rango |
| CONTROL + MAYÚSCULAS + O | Selecciona las celdas que tengan comentarios |
| CONTROL + MAYÚSCULAS + U | Amplía la barra de fórmulas |
| CONTROL + MAYÚSCULAS + ENTRAR | Ingresa una fórmula como una fórmula matricial |
| CONTROL + MAYÚSCULAS + INICIO | Amplía la selección de celdas hasta el comienzo de la hoja de cálculo |
| CONTROL + MAYÚSCULAS + FIN | Extiende la selección de celdas hasta la última celda utilizada de la hoja de cálculo |
| CONTROL + MAYÚSCULAS +AVPÁG | Selecciona la hoja actual y la siguiente de un libro |
| CONTROL + MAYÚSCULAS + REPÁG | Selecciona la hoja actual y la anterior de un libro |
| CONTROL + MAYÚSCULAS + TECLA DE DIRECCIÓN | Extiende la selección de celdas a la última celda no vacía de la misma columna o fila que la celda activa |
| CONTROL + MAYÚSCULAS + ESPACIO | Seleccionar toda la hoja de cálculo |
| CONTROL + MAYÚSCULAS + ( | Muestra las filas ocultas en el rango seleccionado |
| CONTROL + MAYÚSCULAS + ) | Muestra las columnas ocultas en el rango seleccionado |
| CONTROL + MAYÚSCULAS + ! | Aplica el formato Número con dos decimales |
| CONTROL + MAYÚSCULAS + # | Aplica el formato Fecha con el día, mes y año |
| CONTROL + MAYÚSCULAS + $ | Aplica el formato Moneda con dos decimales |
| CONTROL + MAYÚSCULAS + % | Aplica el formato Porcentaje sin decimales |
| CONTROL + MAYÚSCULAS + / | Aplica el formato de Notación Científica |
| CONTROL + MAYÚSCULAS + : | Aplica el formato Hora |
| CONTROL + MAYÚSCULAS + & | Aplica un borde a la celda activa |
| CONTROL + MAYÚSCULAS + " | Copia el contenido de la celda superior |
| CONTROL + MAYÚSCULAS + SIGNO MENOS (-) | Borra los bordes de la celda |
| CONTROL + MAYÚSCULAS + SIGNO MÁS (+) | Cuadro de diálogo "Insertar" para insertar celdas en blanco |
| ATAJO | ACCIÓN |
|---|---|
| ALT + AVPÁG | Muévete una pantalla a la derecha en una hoja de cálculo |
| ALT + REPÁG | Muévete una pantalla a la izquierda en una hoja de cálculo |
| CONTROL + . | Ve a la siguiente esquina de un rango seleccionado |
| CONTROL + AVPÁG | Ve a la siguiente hoja de un libro |
| CONTROL + REPÁG | Ve a la hoja anterior de un libro |
| CONTROL + INICIO | Ve al inicio de una hoja de cálculo |
| CONTROL + FIN | Ve a la última celda de una hoja de cálculo |
| CONTROL + RETROCESO | Muestra la celda activa |
| CONTROL + TABULADOR | Ve al siguiente libro abierto |
| CONTROL + TECLAS DE DIRECCIÓN | Ve hasta el extremo del área de datos actual en una hoja de cálculo |
| ATAJO | ACCIÓN |
|---|---|
| MAYÚSCULA + ESPACIO | Selecciona la fila actual |
| CONTROL + ESPACIO | Selecciona la columna actual |
| MAYÚSCULA + INICIO | Extiende la selección hasta el inicio de la fila |
| MAYÚSCULA + AVPÁG | Extiende la selección hacia abajo |
| MAYÚSCULA + REPÁG | Extiende la selección hacia arriba |
| MAYÚSCULA + TECLAS DE DIRECCIÓN | Extiende la selección una celda hacia arriba, abajo izquierda o derecha |
| CONTROL + MAYÚSCULA + TECLAS DE DIRECCIÓN | Extiende la selección de celdas a la última celda no vacía de la misma columna o fila que la celda activa |
| CONTROL + MAYÚSCULA + INICIO | Extiende la selección de celdas hasta la primera celda usada de la hoja de cálculo |
| CONTROL + MAYÚSCULA + FIN | Extiende la selección de celdas hasta la última celda usada de la hoja de cálculo |
| CONTROL + MAYÚSCULA + * | Selecciona el área actual alrededor de la celda activa |
| ATAJO | ACCIÓN |
|---|---|
| ALT + = | Inserta autosuma |
| ALT + ABAJO | Abre una lista de validación de datos |
| ALT + ENTRAR | Inserta un salto de línea dentro de una celda |
| CONTROL + , | Inserta la fecha actual |
| CONTROL + : | Inserta la hora actual |
| CONTROL + " | Copia el valor de la celda de arriba |
| CONTROL + ’ | Copia la fórmula de la celda de arriba |
| CONTROL + ENTRAR | Rellena el rango de celdas seleccionado con la entrada actual |
| CONTROL + SUPRIMIR | Borra el texto hasta el final de la línea |
| CONTROL + ALT + K | Inserta un hipervínculo |
| MAYÚSCULA + ENTRAR | Completa la entrada de la celda y ve a la celda superior |
| ENTRAR | Completa la entrada de la celda y ve a la celda inferior |
| MAYÚSCULA + TABULADOR | Completa la entrada de la celda y ve a la celda de la izquierda |
| TABULADOR | Completa la entrada de la celda y ve a la celda de la derecha |
| ATAJO | ACCIÓN |
|---|---|
| ALT + ESPACIO | Menú de control de la ventana de Excel |
| ALT + ’ | Cuadro de diálogo "Estilo" |
| ALT + CONTROL + IZQUIERDA | Muévete hacia la izquierda entre las celdas no adyacentes |
| ALT + CONTROL + DERECHA | Muévete hacia la derecha entre las celdas no adyacentes |
| CONTROL + SIGNO MENOS (-) | Cuadro de diálogo "Eliminar celdas" |
| CONTROL + SIGNO MÁS (+) | Cuadro de diálogo "Insertar celdas" |
| CONTROL + ALT + V | Cuadro de diálogo "Pegado Especial" |
Así, en el caso de que deseemos poder usar la aplicación de un modo más efectivo, PowerPoint cuenta con una gran cantidad de atajos de teclado. Estos nos dan acceso directo a las distintas funciones sin tener que buscarlas entre los menús. Esto, como os podréis imaginar, es algo muy similar a lo que sucede con otros muchos programas de los que hacemos uso en Windows.
Estas opciones a las que nos referimos aquí son muchas y de los más variado. Es por ello que es necesario que las memoricéis todas. Sin embargo, sí que os podéis quedar con las más usadas en cada caso, os harán ahorrar una buena cantidad de tiempo. De hecho, algunas de estas combinaciones de teclas que os mostraremos, son también válidas para otros programas de la propia Office. Por tanto, os podrán ser útiles en toda la suite de Microsoft.
Con estos atajos de teclado, escribir textos en PowerPoint en muy rápido y sencillo.
Gracias a los atajos de teclado que os mostramos a continuación, podemos gestionar la reproducción de las presentaciones.
Añadir objetos y/o modificar sus propiedades, es un proceso muy sencillo haciendo uso de estos atajos de teclado.