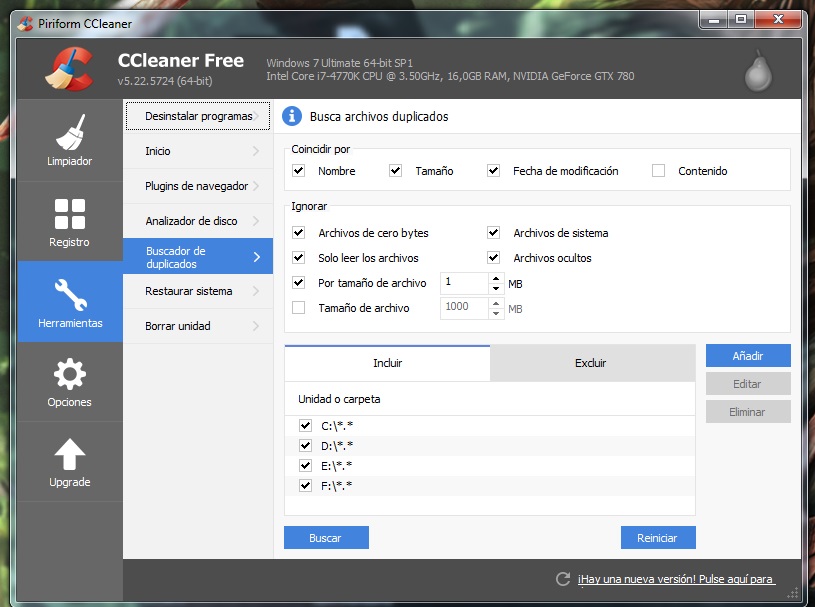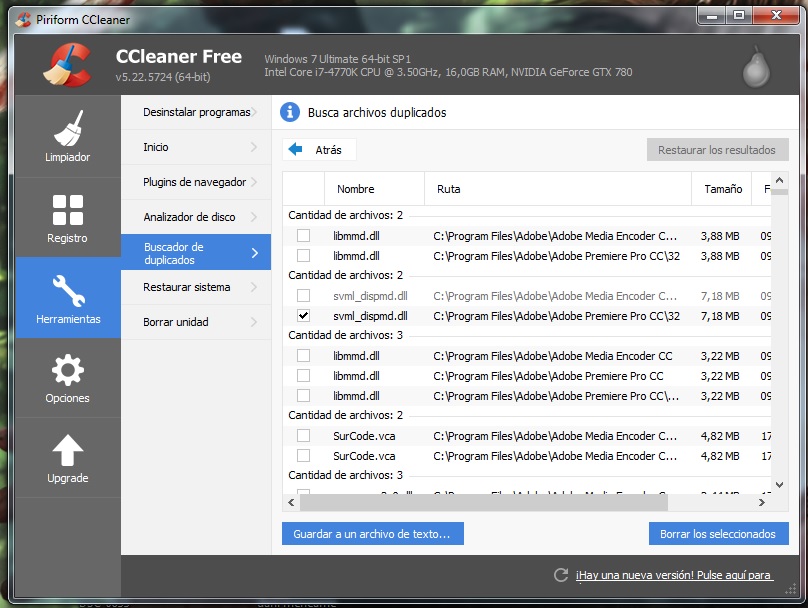Este manual tiene el objetivo de configurar correctamente un DVR Hikvision para que sus cámaras sean observadas por internet, en una Tablet, o celular desde cualquier lugar del mundo sin necesidad de tener una IP Pública, sino utilizando el servicio DDNS (DNS Dinámico) que el propio Hikvision posee.
1. PREPARACIÓN DEL SISTEMA
En primer lugar se debe instalar 2 programas que nos permitirán trabajar de forma correcta:
- Drivers ActiveX para Internet Explorer
- Software de Visualización y Configuración de Hikvision
Estos dos programas se pueden descargar
AQUí. Se deben instalar los dos programas y reiniciar el computador para que los cambios surjan efecto.
2. CONFIGURACIÓN DEL ROUTER
Para este paso, el usuario deberá tener un conocimiento básico sobre redes, así que la explicación será muy rápida.
- Reserva una dirección IP dentro de la LAN para el DVR, de forma que el grabador obtenga siempre la misma dirección a pesar a cualquier reset del router. Como el DVR por default tiene configurado obtener una IP a través de DHCP, no es necesario configurarlo.
- La segunda opción es configurar el DVR para asignar una dirección IP Fija ya sea físicamente en el DVR o a través de la dirección por default en Internet Explorer (192.0.0.4). Se coloca el usuario: admin y contraseña: 12345. Luego se sigue la siguiente ruta:
CONFIG // REMOTE CONFIG // NETWORK SETTING
En este punto podemos recalcar dos puertos importantes: el puerto del dispositivo y el puerto HTTP.
Puerto del Dispositivo (Device Port): Es el puerto por el cual el usuario puede acceder al DVR, a sus configuraciones, a revisar sus características de forma remota. Para este ejemplo tomaremos el puerto 8000
Puerto HTTP: Es el puerto que el DVR utilizará para que sea visualizado a través de cualquier navegador desde una red local o desde internet. En este caso tomaremos el puerto 8001. Es valor de los dos debe ser diferente a los puertos que suelen venir por default como por ejemplo el puerto 80, ya que este puerto por lo general es el puerto de acceso al router principal del ISP (Internet Service Provider).
- Luego se configura el campo DDNS con los siguientes campos para direccionarlo al DVR que solicite el servicio de DDNS al servidor de HIKVISION:
- Es necesario redireccionar los dos puertos (Puerto del Dispositivo y Puerto HTTP) para visualizar de forma remota nuestro DVR a través de internet. La forma de llegar al ítem Port Forwarding (Reenvio de Puertos) puede variar de router a router.
3. CREACIÓN DE CUENTA EN HIK-ONLINE.COM
Todos los DVRs HIKVISION pueden poseer una cuenta en su servidor para ser visualizados a través de internet. A continuación se mostrarán los pasos para crear una cuenta en
http://www.hik-online.com
- Al ser un usuario nuevo, dar clic REGISTER NEW USER y crear cuenta llenando todos los datos solicitados.
- Luego de logear, introduciendo nuestro usuario y contraseña, se debe añadir el DVR en la Sección DEVICE MANAGEMENT tal como se muestra a continuación:
- Luego de eso vamos al ícono ADD
- Y llenamos la ventana que nos aparecerá con los datos que deseamos para la visualización remota. Nos podemos dar cuenta si los datos ingresados están correctos si los signos de admiración del lado izquierdo desaparecen.
Device Name: Es el nombre del DVR que vamos a dar de alta en el servidor. Por ejemplo: dvr-demo. Este nombre SIEMPRE DEBE ESTAR EN MINÚSCULAS. El servidor no acepta ningún nombre con alguna letra en mayúsculas.
Device Serial: Este serial lo pueden encontrar en la siguiente ruta dentro de las configuraciones del DVR.
CONFIG // REMOTE CONFIG // DEVICE INFORMATION
HTTP Port: Es el número del puerto de visualización a través de un navegador. En nuestro caso es el 8001. Si este valor se modificó en los primeros pasos, colocar el valor respectivo.
- Si los valores ingresados están correctamente, en la sección DEVICE STATUS aparecerá el DVR con información como el URL del dispositivo, Serie del DiVR, IP dinámica, y número de puerto, tal como se muestra a continuación:
4. ACCESO AL DVR DE FORMA REMOTA
4.1. ACCESO A TRAVÉS DE NAVEGADOR
- Luego de crear nuestra cuenta en el servidor de Hikvision y configurar correctamente todos nuestros dispositivos, ahora realizaremos las pruebas a través de un navegador como Internet Explorer (se recomienda este navegador ya que los complementos de ActiveX funcionan correctamente luego de la instalación en el primer paso).
- Damos clic en el URL que se creó en el servidor de HIKVISION, de esta forma:
- Llenar los datos de usuario y contraseña con los datos que normalmente se ingresa al DVR , pero en el valor del Puerto, debe ir el Puerto del Dispositivo, en este caso es el 8000.
4.2. ACCESO A TRAVÉS DE IVMS-4200
Con el software instalado en el primer paso, podemos añadir el DVR para visualizarlo en forma instantánea con la ventaja de añadir más DVR´s, cámaras IP o NVR de la marca Hikvision. Todos los beneficios y herramientas que este software trae, pueden consultar
AQUÍ.